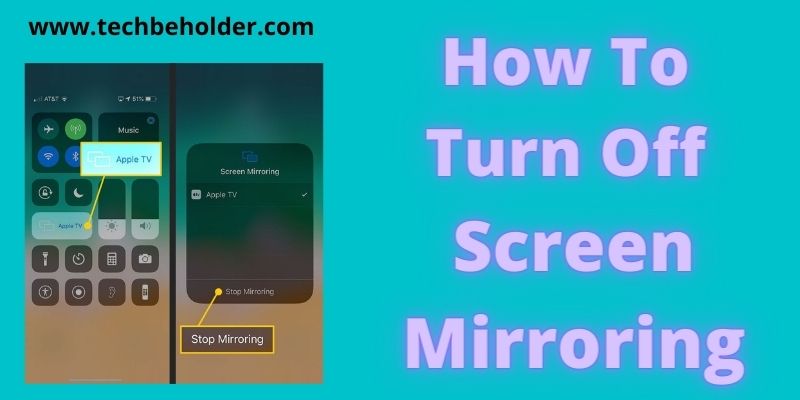How To Turn Off Screen Mirroring: Watching movies, reading books, attending meetings, or enjoying your marriage photographs on a larger screen can enhance your experience. Because mobile phone screens have some size limitations, displaying the smartphone screen on a bigger screen like Smart TV is fun.
Many screen mirroring users complain that this feature is freaking them out because sometimes it accidentally turns on and keeps their privacy, awkward movement at risk.
So, if you’re having the same issue and also searching for How To Turn Off Screen Mirroring Or How to disable screen mirroring on android or iOS? I’ve unearthed ways for this.
Screencasting is one of the features that enables you to cast your device screen on a bigger display.
As name suggest, it mirror the screen of your phone to another bigger devices, and enable you to stream content like videos, presentations, meetings, even games on bigger screens using wirelessly.
On the other hand, you may inadvertently activate it, jeopardizing your privacy. To avoid such things, you’ll need to disable screen mirroring.
But turnning off screen mirroring can be a trick task.
If you carrying an iPhone and Sony TV learn here How To Screen Mirroring iPhone To Sony TV with beginner-friendly guides.
There is nothing to panic about because this article will guide you to turn off screen mirroring in various iOS devices like iOS and Android.
The screencasting option is available on both (Android and iOS) devices. If you have an iPad and Samsung tv, and you are not able to cast your iPad screen on Samsung TV, then click here to read [Top 5 Ways] Screen Mirroring iPad To Samsung TV
Table of Contents
What Is Screen Mirroring & How To Turn Off Screen Mirroring:
Display casting is the platform that enables users to display their computer display, Phone (Android, iOS), tablet on another device, or, I say, on a bigger display.
This technology works on Wireless and is easy to set up and perform. casting your display is the best platform to use in classes, office meetings, and displaying projects to clients.
You can easily cast your mobile screen to TVs or any other bigger screen. For example; here is the complete guide for How To Mirror iPhone To Samsung TV
Also Read: How To Cancel Twitch Prime Subscription
Also Read: How To Connect PS4 Controller To Firestick 4K
How To Setup Screen Mirroring on iPhone & iPad
The process of setup screen mirroring iPad is process is straightforward, and the only thing is to focus on is the given instructions. To Turn On Screen Mirroring on your device follow the given steps as it is.
- To begin to launch the “Control Center” (Process of opening the control center can be different in every iOS device)
- On iPhone X or later, hold your finger on the top right corner and swipe down.
- Now find “Mirroring device” and tap on it to turn it on.
- Once you click on it, it will start scanning for the connected devices; if you’ve set up a password on your device, enter the password.
- Once the desired device displays on your screen, tap on it to connect and enjoy.
Attention: If you’re using older version of iOS like iOS 11 or below then swipe up on your home screen, and for iOS 12 or above, swipe down from the upper-right corner.
Note: You’ll have to connect both targeted devices to the same WiFi network.
How To Turn Off Screen Mirroring On iPhone & iPad
Airplay is the feature for iOS devices which enable you to mirror your iPhone and iPad to a larger screen. Turning off screen mirroring on iOS can be a tricky task. I’ve divided the steps into two parts (For older IOS versions and devices, & For newer IOS versions and devices). To Turn Of Screen Mirroring on your iOS device follow the given steps as it is. This guide will explain the procedure for How To Turn Off Screen Mirroring. Follow the given steps below.
How To Turn Off Screen Mirroring On Older IOS Versions And Devices
- Go to Settings Icon through to Home Screen.
- Find the General section, and click on it.
- Scroll down and find Accessibility, click on Guided Access section.
- Under the Guided Access option you’ll find Mirror Display with a toggle button.
- Tap on it to turn off screen mirroring completely on iOS older version devices.
How To Turn Off Screen Mirroring On Newer IOS Versions And Devices
- To begin to launch the “Control Center” (Process of opening the control center can be different in every iOS device)
- On iPhone X or later, hold your finger on the top right corner and swipe down.
- Now find “Mirroring device” and tap on it to turn it on.
- Once you click on it, it will start scanning for the connected devices; if you’ve set up a password on your device, enter the password.
- Once the desired device displays on your screen, tap on it to connect and enjoy.
How To Turn On Screen Mirroring On Android Device | Turn Off Screen While Mirroring Android:
Android devices have a common feature named Screencast or Casting, but Android devices come with a distinct feature that may depend on the brand you’re using. These steps guide the android users for casting their display; follow the given steps below to understand disable screen casting Android.
ScreenCast / Smart View
Most Android phone presents you with Smart View or Screencast feature, you can access these by link panel from the home screen. But remember the name can vary from phone to phone. Simply tap on it, to turn off any connected devices. If you’re a Xiaomi/Redmi Android phone user, the below steps will work for you.
- Go to the settings on your Android devices and access the Quick Settings Option.
- Here you can see a button labeled with “ScreenCast” tap on it.
- All the connected (Chromecast) devices will appear here. (On the Same Network)
- Tap on it to start or stop casting to turn off screen mirroring android.
- You’re all set to turn off screen while mirroring android.
Also Read: How To Enable Zoom Virtual Background Without Green Screen
Also Read: TutuApp Android APK Download
How To Turn Off Screen Casting Using Google Home App
Below given-mentioned steps for Google Home App users, steps are simple for how to turn off mirroring on android, all you need to do is apply steps as discussed below.
- Launch the “Google Home App”
- You can see all the connected devices; choose the desired device and tap on the “Stop Mirroring.”
Note: Ensure that both methods should connect your devices with the same WiFi network. If you don’t connect to the same network, you won’t be able to use the screencasting feature.
How to Turn Off Screen Mirroring on Windows?
Screen mirroring is termed as “Projecting to this PC on windows. If you target to turn off this functionality following steps will be useful.
- To begin with, go to Settings and then launch System Settings.
- Scroll down and find Projecting to this PC settings.
- Find the “Some Windows And Android Devices” menu, click on it.
- Now you’ll have several options, choose “Always Off” from there.
- But if you don’t require Projecting then skip the “Aways Off” option and choose “Ask To Project To This PC”. then chose “Everytime A Connection Is Request.”
- You also get an option to set PIN code for pairing. Choose if you require it.
- Furthermore, tap on the toggle to turn on the discovery for projection only when it’s plugged into the power socket.
What Is The Way To Stop Phone From Casting Nearby Devices?
There is a way to do so, go to the settings and search for “Google Menu,” now, scroll down and find and tap on “Google Cast.” Now tap on the “Show Remote Control Notifications” and turn it off.
Frequently Asked Questions:
1. How do I turn off screen mirroring on my iPhone?
The process is pretty simple to Turn off screen mirroring on an iPhone. All you have to do is go to the control center by swiping up from the top right corner, find and click on Screen Mirroring and then click on the “Stop Mirroring. Using this method, you ca
2. How do I turn off screen mirroring on my iPad?
The process remains the same in iPhone and iPad. Go to the Control Center > Screen Mirroring > and tap on the Stop Mirroring. For a detailed guide, scroll up and read step by step guide.
3. How do I know if I am screen mirroring?
Go to the Control Center and open the Screencasting option. Here you can see all the connected devices with your device. You can tap on it to disconnect or connect.
4. Is screen mirroring dangerous for users?
Well, screencasting is the best way to cast your small device picture to a big monitor, or LCD, but it carries some risk as well. Majorly there are three types of security risks that you should ensure before you walk into the game. 1. No Manufacturer Support, 2. Unauthorized Content, 3. Unauthorized Network Access.
#5. Does the screen mirror leave history?
Unfortunately, Yes. Google keeps all the tracks about your device and casting devices. This is not a privacy concern, but for making a better platform, Google needs data. However, you have the option to either delete the history or keep it as it is.
Conclusion On How To Turn Off Screen Mirroring:
Many Android and iOS users always think can I turn off screen mirroring once I’m done with my job? Well, Yes You can. Screen mirroring allows you to cast your visuals on a bigger device; the best thing about this is you can use it on both iOS and Android.
But it may be difficult for the users to find the option to stop it. In this detailed post, I’ve shared ways to How To Turn Off Screen Mirroring.
If you’re an iOS user, then go to the iOS section; scroll up and go to the Android section for Android users.
I hope this article has provided you with information on How To Turn Off Screen Mirroring. If you still have any questions or suggestions regarding this post, you can leave me a comment below.
Also Read: Google Chrome Download For PC
Also Read: Top Ways For How To Delete History On An iPhone | Delete History On iPhone Google
I am Pawan Sharma, my native place is Rajasthan, but I live in Kolkata. I’m Cisco Certified engineer by NIIT, and Blogger by passion. I’ve started this blog on the 1st of May 2021 to share my knowledge about Technology, Internet Marketing, Gadgets, Tips & Tricks, Top Apps, Games. As I said above, blogging is my passion and I love it by heart, I’m inspired by the top Bloggers of the World.