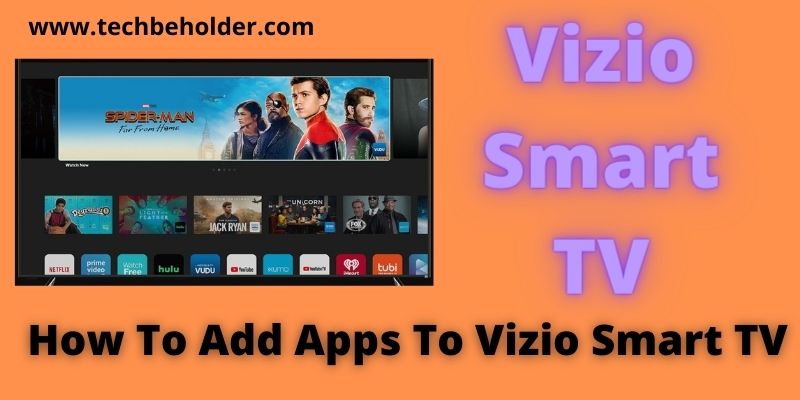Are you Vizio Smart TV Holder and get tired of watching pre-installed apps? And wondering can I add apps to my Vizio TV? Here is the complete guide for How To Add Apps to Vizio Smart TV?
Is it possible to add apps on Vizio Smart TV? The short answer is YES, you can.
All Smart TVs like LG Smart TVs, Samsung TVs and others come with tons of preloaded apps, and Vizio Smart TV is also not different from the rest of the TVs. All the Smart TVs like Samsung, Sony, LG provides you the option download Apps according to your choice.
Vizio Smart TV comes with various types of pre-installed apps on it; if you’re here, it means you are also searching for How to Add Apps to Vizio Smart TV, right?
Nothing to worry about; you can add additional apps on your Vizio TV. Adding the apps on Vizio Smart TV mainly depends on the model and the version of your TV. I’ll talk about it in depth later in this article.
I recommend you check first on which model and version your Vizio TV is performing, then follow the guide To Add Apps on Vizio Smart TV. To begin with, understand your Vizio Smart TV’s version and whether your Vizio TV is capable of adding apps or not.
So, let’s start the guide.
Related Post: How To Install IPTV On Roku
Also Read: How To Enable Virtualization Windows 10
Table of Contents
What Types of Apps Can Be Installed on VIZIO Smart TV?
Well, the answer depends on the version of your Vizio Smart TV. If your Smart TV is the latest, you can easily use or add any type of apps on it. Let’s find out.
- VIA Plus and VIA enable you to add apps from the official app store of your TV.
- 2016 to 2017 Vizio TV comes with SmartCast HD to cast video content from Chromecast apps.
- Vizio SmartCast 4K UHD TVs came into the market in 2016 – 2017, along with that, all Smart Cast TVs also came since 2018, that doesn’t allow users to install apps on the TV, because they provide you with all the pre-installed apps on your TV. Furthermore, you can stream video content from Chromecast-enabled apps installed on tablets and phones.
Also Read: How To Install LG Smart TV Apps
What Is VIA, VIA+ & SmartCast & How to Add Apps to Vizio Smart TV?
VIA and VIA+:
VIA stands for Vizio Internet Apps, VIA & VIA Plus is a built-in feature in Vizio Smart TV that enables users to stream various types of content such as, TV Shows, Movies, Musics, from the popular apps like Hulu, HBO GO, HBO Max, Netflix with the help of Internet. These VIA & VIA+ functionality was available on those TVs that were released until 2016-2017.
SmartCast:
Vizio Smart TV that launched after 2017 doesn’t enable users to install apps. These Smart TVs didn’t provide users any pre-installed on the TVs, however, enable users to cast from the ChromeCast-enabled apps using your Android or iOS devices. Vizio SmartCast 4K UHD TVs SmartCast TVs released from 2018 do not allow users to get the apps on the TV. In fact, all the apps are included in the SmartCast Platform and allow users to cast video content from ChromeCast-enabled apps. Furthermore, it also allows users to cast content from Apple devices using the AirPlay features.
How To Add Apps to VIZIO Smart TV? [VIA or VIA+ TV]
Apps like Vudu, Netflix, YouTube, Hulu, iHeartRadio, Pandora and many others are already pre-installed on Vizio Smart TV with VIA and VIA Plus; however, if you want more than pre-installed apps, then stay tuned till the end with this article.
Because I’ll present the step-by-step guide to How To Add Apps To Vizio Smart TV from the official app store (Vizio App Store), and alternate methods.
If you have selected (latest) models, Vizio Smart TV enables you to add apps from Google Pay: Movies and TV App.
Let’s find the complete guide on How to Add Apps On Vizio Smart TV using the VIA+ and VIA.
Note: Before we take you to the guide, you need to understand that you need to connect your TV with an Internet connection to download the apps in all given methods.
Also Read: Google Chrome Download For PC
How to Add Apps Using VIZIO Internet Apps Plus (Vizio VIA Plus):
Follow the given steps below:
- Turn on your Vizio Smart TV.
- Go to the app’s home page by pressing the “V” button on your Vizio TV Remote.
- Under “My Apps,” you get all the installed apps on your TV.
- Adding new apps, tap to any of the “Featured, Latest, All Apps, or Categories” options, which is mentioned at the top of the screen.
- Once you’re under the category, simply hold the “OK” button for a couple of seconds until [App Name] has been added to your main category [My Apps].
- Once the adding process is done, you can launch the app using your TV Remote.
Note: All the installed apps separately will appear with the “Star” icon on the top right corner.
Add Apps Using VIZIO Internet Apps (VIA):
Steps to adding apps to Vizio tv are given below.
- Turn on your Vizio TV.
- Press the “V” button to access the home screen.
- Click on the “Connected TV Store.”
- Choose “All Apps” from the displayed list.
- Now search the desired app and tap on it to get the “Install” button.
- Once the “Install” button appears, tap on the “Install App” to get it on your TV.
- Note: All the installed apps separately will appear with the “Star” icon on the top right corner.
How to Add Apps to a SmartCast TV:
If your TV is compatible with SmartCast, you get a bunch of apps pre-installed on it that can be accessed directly, but you also have the option to access the additional apps that can be displayed or cast on your TV.
If you want to add more apps, apart from pre-installed, you have to add them to your phones to cast into TV. Follow the given guide below.
- Go to the “Google Play Store” for Android phones, and for iOS, visit “Apple App Store.”
- Search for the app you want to cast on your Vizio Smart TV, then tap on the “Install” button.
- Wait for a couple of seconds to install it on your device.
- Once done, launch the app, and tap on the “Cast Logo” (Generally, available on the top of the screen).
- The above steps will start casting your content on Vizio Smart TV. During your casting process, you can use your phone for different tasks.
Also Read: How To Get HBO Max On LG Smart TV
Also Read: How To Download ESPN+ On LG Smart TV
Different Vizio System and Version:
Below list will explain the breakdown of Vizio Smart TV
- If your Vizio Smart TV is older than 2015, then your TV has VIA or VIA+
- Vizio Smart TV is 2016 and 2017, then you will have VIA+ or SmartCast.
- If your Vizio Smart TV is in 2018 or later, then all the Smart TVs have SmartCast.
Note: For specific details check the user guide or talk to customer support.
How to Delete an App From Your VIZIO Smart TV:
The below steps will guide you to remove any streaming apps from your Vizio Smart TV. The process will delete the streaming service entirely.
In the future, if you feel like reaccessing the app on your TV, then the method mentioned earlier to add an app to your VIZIO Smart TV will work.
- Turn on your Vizio Smart TV.
- Go to the app’s home page by pressing the “V” button on your Vizio TV Remote to access the “My Apps” tab.
- Highlight the app’s icon you are looking to delete.
- Simply smash on the “Delete” button under the submenu.
- It may ask you to confirm your action, so click on “OK.”
Frequently Asked Question:
#1. Can I Download A Vizio TV App On My Smartphone?
The short answer is. Yes, you can. The Vizio SmartCast mobile apps are available for both iOS and Android; using this app on your phone, you can easily download it, however, keep in mind that this is is only compatible with Vizio SmartCast TVs, but if you have Vizio Via+ or Via, then this apps won’t work. Download the Vizio SmartCast App For iOS devices or Vizio SmartCast App for Android devices.
#2. Can I Watch Disney+ On My Vizio Smart TV?
Yes, Vizio Smart TV enables you to add and watch Disney+. For watching Disney+, your Vizio TV must be allowed with SmartCast with built-in apps. Simply press the “V” button on your remote, select the Disney+ app, and then log in to enjoy Disney. (If your TV is connected to the Internet, it will display all the apps, including Disney+)
#3. How Do I Add Apps To My Vizio Smart TV 2022?
The process is pretty straightforward; scroll up and find the How To Add Apps To Vizio Smart TV; you will have multiple options to install, choose according to your TV version.
#4. Is Discovery Plus on Vizio Smart TV?
Currently, the Discovery app is available on Vizio Smart TV.
#5. How To Add Apps To Vizio SmartCast?
The process is pretty simple, all you have to do is scroll up using your mouse, and find the complete process.
The Bottom Line:
The process to add apps to vizio tv is straightforward. The only thing you will have to keep in mind is the version of your TV, whether it supports VIA, VIA Plus, or SmartCast.
This article has introduced you to the methods to How To Add Apps To Vizio Smart TV.
I hope this article was helpful to you and provided you with sufficient information. If you still have any questions or suggestions regarding How To Add Apps To a Vizio Smart TV, you can leave me a comment below.
I am Pawan Sharma, my native place is Rajasthan, but I live in Kolkata. I’m Cisco Certified engineer by NIIT, and Blogger by passion. I’ve started this blog on the 1st of May 2021 to share my knowledge about Technology, Internet Marketing, Gadgets, Tips & Tricks, Top Apps, Games. As I said above, blogging is my passion and I love it by heart, I’m inspired by the top Bloggers of the World.