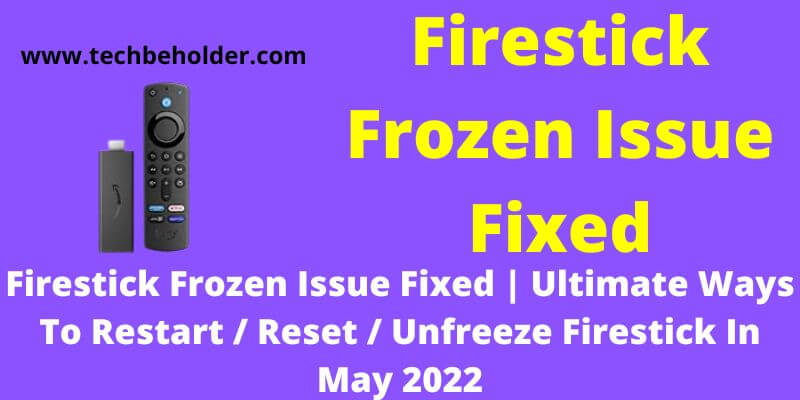What can be worse than when you come home after spending a hectic day and try to watch some of your favorite movies or shows but you come across a Firestick frozen issue?
Well, I can relate to this because I also had the same problem a few days back. I wondered why is my firestick frozen? Therefore, I tried to find out the causes and solutions behind this horrible issue but ended in disappointment.
But now after spending hours and hours to find out I tried my own tested methods and that actually worked. The same troubleshooting works on both Firestick frozen on the logo screen and stuck on the Home Screen.
Don’t panic, troubleshooting of Frozen Firestick doesn’t require jailbreak a Firestick but some basic to advanced fixes will do the task.
Firestick is an amazing device that lets you stream a vast range of content on it like NFLRedzone on Firestick, HBO Max, DirecTV App, and many others.
This guide is all about What is Amazon Firestick frozen, the causes behind this problem, and how to unfreeze Firestick. Make sure to read the entire guide and all the given troubleshoots are proven methods.
If one doesn’t fix the problem, move to the other one. Before we move further to the solutions let’s take a look at the causes first. So, let’s begin the guide and fix Firestick frozen on startup or the logo screen. Here are some of the common issues that lead to the frozen Fire TV Stick problem.
Also Read: How to get Spectrum TV App on Firestick
Table of Contents
Common Issues Behind Why Firestick Freezes: Why Is The Firestick Screen Frozen?
Understanding the causes will help you to fix the Amazon Firestick frozen problem easily. Here is the list of the culprits behind the Firestick frozen issue.
Unnecessary Installed Apps:
Firestick 4K offers you limited hardware, In the majority of Firestick devices, you get only 8 GB of storage and 1 GB of RAM. So, if you’ve installed a number of apps on it causes many serious problems, such as slowing it down, launching the app on it will take longer than normal, and some apps might freeze. If any unnecessary apps are installed on your device, try to uninstall them.
Duplicate or Compatible Pieces Of Equipment:
Equipment and accessories are the important things for Firestick, however, many users don’t care about them. They use third-party or compatible accessories instead of the ones that came with Firestick.
Original accessories are well designed to serve the required power and energy to the device that cheap ones fail to deliver. So, if your Amazon Firestick doesn’t get the needed power and energy you may experience a Firestick frozen problem.
Also Read: How To Fix YouTube Not Working On Fire TV Stick
Also Read: Mirror iPhone To Firestick
HDMI Cable:
As we know streaming content on Firestick requires an HDMI cable, an HDMI cable is a thing that transmits the data, but what if your HDMI cable is slow and not able to carry the data as fast as it requires?
Well, you encountered the FireTV Freezing issue. Make sure your HDMI cable is original to avoid such types of issues.
Low-Speed Internet Connection:
If you’re encountering buffering or freezing issues while streaming content on Firestick, it may be due to a slow-speed Internet connection.
Slow-speed Internet fails to load the videos for you. It can be easily fixed once the Internet connection bandwidth improves.
Unwanted Builds/Addons On Kodi:
As we’ve already discussed above, Firestick comes with 1GB of RAM and 8 GB of storage, which means limited space to perform, so installing unnecessary Builds/Addons and Apps brings the Firestick freezing problem.
You should make sure that your Firestick has enough free space available to run it smoothly.
HDCP Compliant:
Another important thing to look after when you face Firestick frozen issues is HDCP compliance. These are the most common issues that lead to this problem and restrict you from streaming videos on Firestick.
Don’t worry, now we are moving further to the troubleshoots to fix the Frozen Firestick issue with a step-by-step guide problem.
Troubleshoots: How To Fix Amazon Firestick Frozen Issue
These are the methods that I actually tried and worked for me. These methods are proven and fix many issues, so if you’re experiencing any other issues other than Firestick Frozen then also you can apply the below-given troubleshoots.
Also Read: How to Install Lenox Media Player on Firestick
Also Read: How to Install and Watch Paramount Plus on Xbox?
1: Unplug Firestick Then Replug:
This is one of the basic troubleshoots you should perform is unplugging and plugging back your device to unfreeze your FireStick problem. Using a device for a longer period creates many problems such as buffering, Frozen Home Screen, and Overheating, therefore giving a free rest to your device might fix the error.
Unplug the Firestick, cool down the device, close all the background apps, clear caches and the device starts acting normal again. Here are the steps to perform this troubleshoot.
- First of all, remove the power cord of your device from the power socket.
- In addition, you can also unplug the HDMI cable from the TV.
- Leave your Fire Stick device for 2 minutes to cool it down.
- Then plug back the HDMI cable and power cable again.
- Now turn on the device and check if the Firestick Frozen problem is fixed or remains the same.
- If it doesn’t help you, move to the other troubleshoots.
2: Restart Fire Device Using The Remote:
If you’re a lazy person like me, surely you won’t like the above method, Right? Don’t panic, here is the most effective way to fix the Firestick frozen on home screen problem.
In this troubleshoot we’ll restart the Firestick TV using the remote. Here is how to restart Frozen Firestick.
- Grab your Firestick remote and press and hold the Select and Play/Pause button simultaneously. If the Firestick remote not working here is the complete solution to fix it.
- Now a prompt will pop up on your screen, saying that your Fire TV Stick 4K is powering Off.
- The next screen will restart your device.
- That’s all. This is the method to restart the FireStick TV using the Remote.
3: Restart Fire Device Using The Settings Menu:
This is an alternative method to the above one, but ensure you’re able to navigate your device and be able to access the settings before applying this one.
In case, if you’re unable to navigate and your Firestick is frozen on the Fire TV logo then skip this one and try the first one. In order to restart your Firestick device from the settings menu apply the following steps.
- Begin with finding the Settings menu (Gear Icon) on the Home screen, which is generally located on the right side of the top menu bar.
- Under the Settings menu find and click on the My Fire TV option (Most probably you’ll find it on the bottom of the screen)
- Now choose the Restart button from the side menu.
- The device will show you a confirmation pop-up, simply click on the Restart button once again.
- The next screen will start restarting your device and display a message Your Fire TV Stick Is Powering Off.
- Just sit relax and wait until the FireStick rebooting gets done.
- After a successful restart, the device will turn on itself and you get a normal interface.
- This will clear all the cache files, and background data, close background apps, and resolve the Firestick Frozen issue that was leading to freezing issues on your Firestick device.
Also Read: Moviebox Pro On Roku
Also Read: How to Access NFL RedZone on Roku TV
4: Eliminate Cache and Unwanted Apps:
Firestick doesn’t provide you a lot of space to store data, in fact, you only get 1 GB of RAM and 8 GB of storage so if the Fire Stick is frozen then low storage could be the culprit.
Installing unnecessary apps makes your device slow, and as result, you experience speed issues on your device. If you’re facing freezing problems regularly on your Firestick the thing you need to consider is the apps you’ve downloaded on your device.
Clearing the cache files, and eliminating the useless apps will resolve the Firestick Frozen problem. Here are the steps to clear cache files, and remove the third-party apps that are not in use.
- Navigate to the Home Screen of your device, and access the Settings Menu (Gear Icon), located on the right side of the screen.
- Now choose the Applications folder from the display option.
- Under the Application folder, select Manage Installed Application. On this page, you can also find out the available free space for your Fire Stick.
- Now all the installed apps will display here, so simply find the app, you’re looking to clear the cache.
- Click on the targeted app, and tap on the Clear Cache button.
- If you don’t require any of the installed apps, simply click on Uninstall.
- The device may ask you for confirmation of your action, click again on Uninstall to eliminate it from your Fire TV device completely.
- This should uninstall the app from the Fire device.
Clearing the cache and removing the unused apps from the device should unfreeze the Firestick. Furthermore, clearing the cache is a proven way to increase the speed of your device.
5: Pairing Issue – Reconnect Firestick Remote To Fix Firestick Frozen Issue:
It’s rare but we can’t eliminate it when the Fire Stick is freezing regularly. Let’s suppose the remote of your Firestick device is not paired as it is supposed to then freezing issues appear. And many users have confirmed that reconnecting the remote helped them to unfreeze the Firestick problem. Here is the step-by-step guide.
- The first thing is to disconnect your Fire device from the power socket. You can unplug the power cord from the power source.
- Now grab the remote and press the Back button + Left button + Menu button simultaneously for 15 to 25 seconds.
- Now take out the batteries of your Fire remote.
- Plugin the power cord to the power socket and travel to the Home Screen.
- Plug the batteries in.
- Wait for 2 to 3 minutes and check again.
- If your remote fails to pair, press and hold the Home button for 20 seconds, and boom!!
- Now it’s reconnected.
Repairing the Fire remote will surely help you to get rid of the Firestick frozen issue and fix several other problems like freezing, screen stuck on logo screen and others.
6: Factory Reset Firestick When Frozen To Resolve Firestick Frozen Problem [Ultimate Way]:
If none of the above helped you to fix Firestick Completely Frozen and you’re still having the frozen issue on your Firestick device, then the ultimate option to kick off this horrible issue is to factory reset your device.
The resetting Firestick device can be done in two ways; Factory reset through the Settings menu, and Factory reset using the Fire remote. Here I’ll show you how to factory reset Firestick using the remote.
- Press the Back and Right button for 20 seconds on your Firestick remote.
- A prompt will display on your Fire TV screen, simply click on the Ok button.
- As soon as you press the Ok button the Firestick will begin rebooting the device.
- Make sure not to disconnect the Firestick from the power supply during performing this process to avoid unwanted damage to the device.
- Completing the process may take several minutes, so wait patiently.
- When the resetting process completes you can notice the Firestick reboot itself.
- When the Home Screen comes, connect Firestick to WiFi.
- Once the connection is stable, log in to your Amazon account.
- That’s all. You’ve successfully reset the Firestick device, and the freezing issue shouldn’t interfere with your streaming.
Thing To Remember: Resetting a Firestick will vanish everything including the installed apps, username, and password. So, you’ll need to install all the apps again.
How To Fix Firestick Frozen Even After Unplugging?
If you’ve applied the unplugging method and the Firestick completely frozen problem still persists, then there are several other things you can try like
1. Reset Firestick with remote and with settings page.
2. Clear Cache files and remove unwanted apps.
3. Repair the remote.
4. Factory reset [Ultimate option].
Note: I’ve shared step-by-step instructions about all of them, so you should apply all of them in sequence to fix the issue.
FAQs Of Firestick Frozen Black Screen
#1. How often does Firestick update?
There is no specific date to update the Firestick, although you can check every once a month to check if there is any update available or not. If any, update it immediately to eliminate glitches and bugs. Generally, Amazon releases new updates frequently so you should keep an eye on updates.
#2. Why does the Firestick freeze?
There is no specific reason, but several reasons are there that can lead to this problem.
- Slow-speed Internet connection.
- Duplicate accessories.
- Low storage space.
- Too many apps and add-ons.
I’ve written a comprehensive guide about why the Firestick Frozen issue happens, and what troubleshoots you can apply to get rid of this.
#3. Why is my Firestick frozen at Home Screen?
There could be several reasons behind this like slow-speed internet connection, low storage space, duplicate cables, or you’ve installed too many apps, Addons, and Builds. You should check all of them one by one. Or you can directly navigate to the troubleshoots section discussed above.
#4. How to restart Amazon Fire Stick when frozen?
To restart the Frozen Fire Stick can be performed in two ways, if the device is frozen but you’re able to navigate to the settings then you should use the Settings Menu to reset Firestick, although if the device is completely stuck on the home screen or logo screen then you can restart it through the remote. Scroll up and find the reset section.
Wrapping Up Of Firestick Is Frozen:
Firestick freezing on Home screen issues can happen for several reasons like slow speed of the Internet, too many apps installed, duplicate accessories, and others.
The best thing is that the Firestick Frozen problem can be fixed easily by applying some troubleshoots discussed in this guide. I also had this problem and I resolved it by following the discussed fixes.
All the troubleshoots discussed in this post are completely safe and fix the Frozen Firestick issue within a few minutes.
I believe this guide was informative and provided you with the complete solution, don’t forget to let me know in the comment section, which troubleshoots helped you to fix it. For any queries feel free to use the below comment section.
I am Pawan Sharma, my native place is Rajasthan, but I live in Kolkata. I’m Cisco Certified engineer by NIIT, and Blogger by passion. I’ve started this blog on the 1st of May 2021 to share my knowledge about Technology, Internet Marketing, Gadgets, Tips & Tricks, Top Apps, Games. As I said above, blogging is my passion and I love it by heart, I’m inspired by the top Bloggers of the World.